要为照片批量添加随机图片水印,你需要一个可以处理图像的批处理脚本,这通常涉及到使用外部工具或程序,因为Windows批处理本身并不具备图像处理的能力。一个常用的工具是ImageMagick,它是一个功
要为照片批量添加随机图片水印,你需要一个可以处理图像的批处理脚本,这通常涉及到使用外部工具或程序,因为Windows批处理本身并不具备图像处理的能力。一个常用的工具是ImageMagick,它是一个功能强大的命令行工具,可以用来创建、编辑、合成或转换图像。
以下是一个基本的批处理脚本示例,使用ImageMagick为照片批量添加随机图片水印:
@echo off
setlocal
:: 设置图片水印文件夹路径
set "watermark_dir=C:\Path\To\Watermark\Images"
:: 设置源图片文件夹路径
set "source_dir=C:\Path\To\Source\Images"
:: 设置目标图片文件夹路径
set "target_dir=C:\Path\To\Target\Images"
:: 确保ImageMagick的convert工具在系统PATH中
where convert >nul 2>&1
if %errorlevel% neq 0 (
echo ImageMagick's convert tool is not found in system PATH.
echo Please install ImageMagick and add it to PATH.
exit /b 1
)
:: 为每个文件应用水印
for %%f in ("%source_dir%\*.jpg") do (
set "source_file=%%f"
set "target_file=%target_dir%\%%~nf_%%~nf.jpg"
:: 生成随机位置
set /a "x=!random! %% 100"
set /a "y=!random! %% 100"
:: 添加水印
convert "!source_file!" ^
( "!watermark_dir!\*.png" -geometry +!x!+!y! -composite -gravity northwest ) ^
"!target_file!"
)
echo Watermarking completed.
endlocal在这个脚本中,我们首先设置了水印图片的文件夹路径、源图片的文件夹路径和目标图片的文件夹路径。然后,我们检查了ImageMagick的convert工具是否在系统的环境变量PATH中。
接下来,我们使用for循环遍历源图片文件夹中的所有.jpg文件。对于每个文件,我们生成一个随机的位置(这里简化为0到99的范围),然后使用ImageMagick的convert命令来添加水印。-geometry选项用于指定水印的位置,-composite用于将水印合成到源图片上,-gravity northwest用于将水印放置在图片的左上角。
最后,我们输出一条消息表示水印添加完成。
请注意,你需要先安装ImageMagick,并且确保convert工具可以在命令行中直接使用。此外,你需要有一系列的图片水印文件(假设为.png格式),并将它们放在水印文件夹中。
在运行此批处理脚本之前,请确保替换脚本中的路径为你实际的文件路径,并根据需要调整随机位置的范围。此脚本仅适用于.jpg格式的图片,如果你需要处理其他格式的图片,可能需要进行相应的调整。
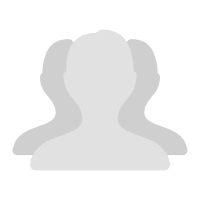
暂无管理员
粉丝
0
关注
0
收藏
0